[OMZ] “아직도 ㅁ+한자밖에 모른다고요?” MZ세대의 단축키

MZ에겐 더 이상 ‘ㅁ+한자’는 없습니다. 이제 윈도우 키를 사용하죠. ‘윈도우+.(마침표)’ 또는 ‘윈도우+;(세미콜론)’을 눌러 원하는 이모지와 특수문자를 입력합니다. 자음과 한자 키의 조합으로 원하는 특수문자를 찾는 게 더 빠르긴 하지만, 특수문자보다 감정 표현을 그림 하나로 표현할 수 있는 이모지의 쓰임이 더욱 많기 때문이겠지요.

그러면서 지금까지는 모든 창을 최소화해 바탕화면 보는 용도 정도로만 사용하던 윈도우 키 역시 많이 활용되고 있는데요, 마우스 클릭 수는 줄이고 작업 효율은 높여주는 단축키! 윈도우OS의 윈도우 키의 활용과 더불어 맥OS의 커맨드 키의 활용을 함께 정리해보았습니다.
-
윈도우에서 자주 쓰는 단축키

파일 탐색기 Window + E
PC를 켜자마자 하는 건 바로 작업해야 하는 파일이 들어있는 폴더를 여는 것 아니겠어요? 지금까지는 화면 하단에 있는 폴더 아이콘을 눌렀다면 지금부터는 ‘Window + E’ 버튼을 눌러보세요.
화면 캡처 Window + Shift + S
레퍼런스를 보여주기 위해 띄워놓은 창의 전체 또는 부분을 캡처해야 하는 경우 별도의 앱을 깔거나 크롬의 확장프로그램을 이용하는 경우가 많은데요, ‘Window + Shift + S’를 누르면 쉽게 원하는 부분을 캡처할 수 있어요.
클립보드 Window + V
가장 많이 하는 작업이 복사, 붙여넣기 아닌가요? 그런데 이전에 복사한 것을 다시 붙여넣고 싶을 때가 있어요. 이럴 땐 다시 원하는 곳으로 가서 복사하지 말고 ‘Window + V’를 누르세요. 그럼 그동안 복사했던 것들, 캡처한 이미지, 텍스트, 링크 등을 클립보드에서 찾을 수 있습니다.
설정 열기 Window + I
와이파이나 블루투스 연결이 잘되지 않거나 디스플레이 설정을 바꾸고 싶을 때 일하다가 종종 설정 화면으로 들어가기 위해 윈도우 아이콘을 클릭하곤 하는데요, 이때 ‘Window + I’를 누르면 설정 화면을 바로 띄울 수 있어요.
창 분할 Window + 방향키
창 두 개를 동시에 보며 작업을 해야 할 때, 창을 오른쪽 끝이나 왼쪽 끝으로 옮겨 크기를 조절하는 대신 ‘Window + ←’나 ‘Window + →’를 눌러 설정할 수 있어요. ‘Window + ↑’나 ‘Window + ↓’을 누르면 상하 분할도 가능하고, 상하좌우 모든 방향키를 사용하면 4분할까지도 할 수 있어요.
가상 데스크톱 추가 Window + Ctrl + D
많은 창이 열려 있어 정리가 되지 않거나 작업해야 하는 창이 많을 때, 창 분할 기능만으로는 부족할 때 가상 데스크톱을 추가해 듀얼 모니터처럼 사용할 수 있어요. 여기서 한 가지 더, ‘Window + Tab’을 누르면 작업 중인 브라우저와 가상 데스크톱을 동시에 볼 수 있는데요, 여기서 가상 데스크톱을 추가하거나 삭제할 수도 있습니다.

가상 데스크톱 이동 Window + Ctrl + ←, →
추가한 가상 데스크톱을 옮겨가며 작업할 땐 Window, Ctrl 키와 함께 좌우 방향키를 눌러 쉽게 이동할 수 있어요.
작업 표시줄 프로그램 실행 Window + 숫자키(1~0)
보통 많이 사용하는 프로그램을 작업표시줄에 고정해 사용하잖아요. 잘 정렬해놓은 이 프로그램을 실행할 땐 마우스가 필요 없습니다. 왼쪽에서 오른쪽으로 숫자키 1~0까지 자동으로 매칭되기 때문에 Window 키와 숫자키 조합으로 빠르게 실행시킬 수 있습니다.
화면 잠금 Window + L
잠깐 자리를 비우거나 점심 먹으러 갈 때 화면을 잠가 문서 보안에 신경 써야 하잖아요. 이럴 땐 ‘Window + L’을 눌러 화면을 잠가주세요.
-
맥OS에서 자주 쓰는 단축키
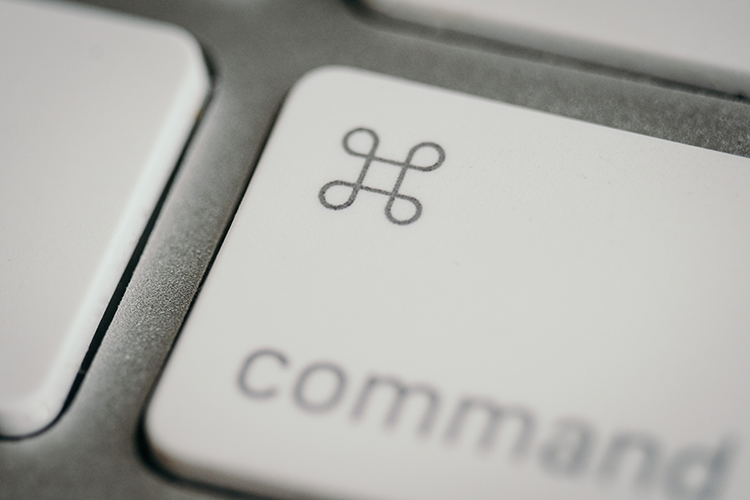
이모지 및 특수기호 Cmd + Ctrl + Spacebar
윈도우OS에도 특수기호 단축키가 있듯 맥OS에도 있어요. 윈도우보다 좀 더 찾기 편리하게 정렬되어 있습니다.
Finder 열기 Cmd + Option + Spacebar
윈도우OS에서 폴더에 해당하는 게 파인더인데요, ‘Cmd + Option + Spacebar’를 눌러 바로 실행시킬 수 있습니다.
파일 정보 확인 Cmd + I
윈도우OS 폴더에서 파일을 선택하면 상세 정보가 옆에 자동으로 뜨잖아요. 맥OS에서는 ‘Cmd + I’를 눌러 상세 정보 창을 띄워 보아야 합니다. 여러 파일을 선택한 후 ‘Cmd + I’를 누르면 파일 각각에 대한 상세 정보 창이 뜨지만 ‘Cmd + Option + I’를 누르면 하나의 창에 합쳐져서 표시됩니다.
선택 파일 새폴더 생성 Cmd + Ctrl + N
모아놓은 파일을 새폴더에 담고 싶을 때 파일을 선택하고 ‘Cmd + Ctrl + N’을 눌러 새폴더 생성과 폴더 이동을 한 번에 해결할 수 있습니다.
텍스트만 붙여넣기 Cmd +Shift + Option + V
웹에 올라와 있는 정보를 가져오고 싶을 때 서식까지 함께 붙여넣기 되어 불편하잖아요. ‘Cmd +Shift + Option + V’를 누르면 서식 없이 텍스트만 붙여넣을 수 있습니다.
파일 삭제 Cmd + Delete
파일을 삭제할 때 delete 버튼을 눌러도 삭제가 되지 않죠. 보통은 마우스 우클릭 후 삭제를 눌러 파일을 지우는데요, 이땐 ‘Cmd + Delete’를 사용하면 됩니다.
Dock으로 최소화 Cmd + M
띄워 놓은 창이 많을 때는 ‘Cmd + M’을 눌러 최소화해 바탕화면을 깔끔하게 정리할 수 있어요.
창 또는 탭 닫기 Cmd + W
열어놓은 브라우저의 탭이나 창을 닫을 때 X 버튼 대신 ‘Cmd + W’를 사용하세요.
최근 탭 다시 열기 Cmd + Shift + T
실수로 잘못 닫은 탭이 있다면 ‘Cmd + Shift + T’를 누르면 되살릴 수 있어요.
화면 캡처 Cmd + Shift + 3, 4, 5
맥북에는 윈도우OS 노트북처럼 Print screen 단축키가 따로 있지 않아요. 이때도 단축키를 사용하는데요, ‘Cmd +Shift +3’은 전체화면 캡처, ‘Cmd +Shift +4’는 선택부분 캡처에 사용합니다. ‘Cmd +Shift +5’를 누르면 전체화면 캡처, 선택한 윈도우 캡처, 선택부분 캡처, 전체화면 녹화, 선택부분 녹화 중 하나를 선택할 수 있어요. 여기서 하나 더, 모든 캡처 이미지는 그림자가 있어요. 그림자 없이 캡처하려면 ‘Cmd + Shift + 3, 4, 5’를 누르고 마우스로 캡처할 부분을 선택할 때 Option 키를 함께 누르면 됩니다.
새로고침 Cmd + R
윈도우OS의 F5(새로고침)를 대신하는 단축키는 ‘Cmd + R’입니다.
응용프로그램 강제종료 Cmd + Option + ESC
그럴 일은 자주 없지만, 맥OS도 멈출 때가 있어요. 이럴 땐 ‘Cmd + Option + ESC’를 누르면 응용프로그램 강제종료 창이 나옵니다. 여기서 실행 중인 응용 프로그램을 종료할 수 있어요.

어디서든 일할 수 있는 MZ는 효율을 중요시하니까 각종 디지털 기기에도 능숙해야겠죠? 이 정도만 알아도 윈도우든 맥이든 잘 사용할 수 있을 것 같네요. 단번에 외워 사용할 수는 없겠지만 계속 시도하다 보면 곧잘 손에 익을 겁니다. MZ가 이모지를 이용해 말보다 더 강력한 메시지를 만들어내듯 말입니다.

